How Can We Help?
Update E-mail Settings in Android Oreo (8.0 – 8.1)
![]()
Once the E-mail Migration of 2018 is complete, customers with an e-mail address that ends with @widomaker.com (or tni.net) will need to update the settings in their e-mail software. This article contains instructions for customers using Android Oreo (8.0 – 8.1) with the default Google mobile e-mail app, on their Android smartphone, or tablet.
- Open the Google e-mail app on your Android device.
- Select or tap the ≡ options button (triple bar) in the top-left corner of the main e-mail screen.
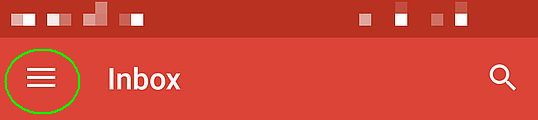
- Tap Settings located toward the bottom of the displayed menu (you might have to scroll down to find it).
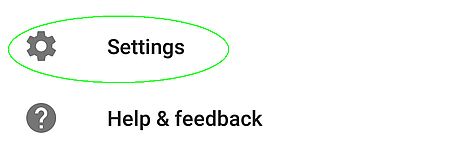
- Tap your Widomaker e-mail account, on the Settings screen.
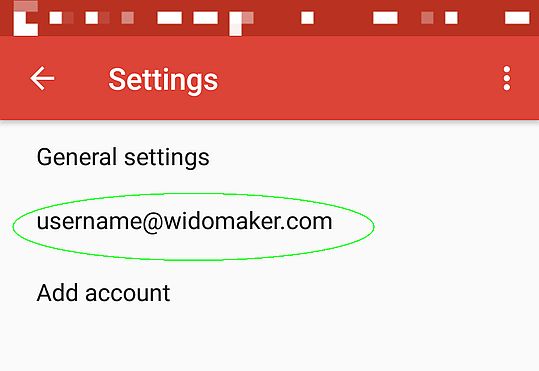
- Once your mail account settings are displayed, scroll down until you see Incoming settings and Outgoing settings, under Server settings.
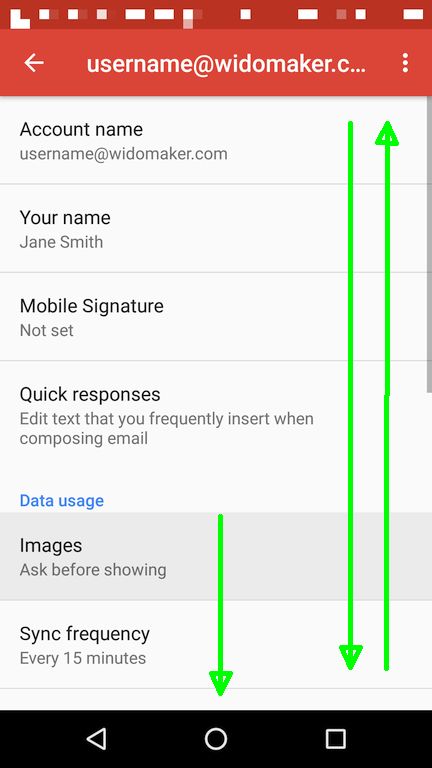
- Tap on Incoming settings.
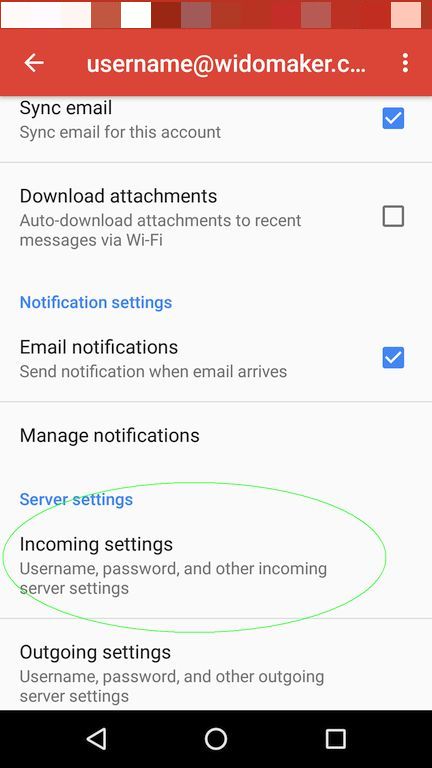
- Edit the “Username” field. Previously, it only contained your username. Make sure that it contains your full e-mail address, instead of just the username, by adding “@widomaker.com” (without quote marks).
- Make sure that the other settings match what is highlighted with green rectangles, in the image, below.
- Server: mail.widomaker.com
- Port: 993
- Security type: SSL/TLS
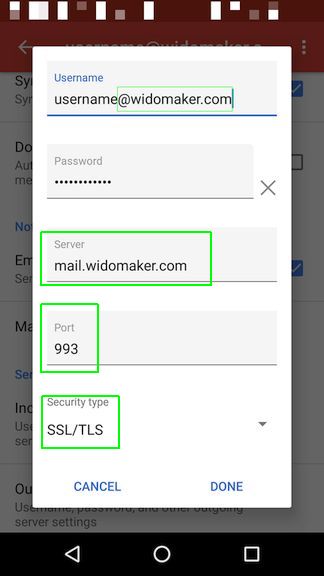
- Tap DONE.
- Tap on Outgoing settings.
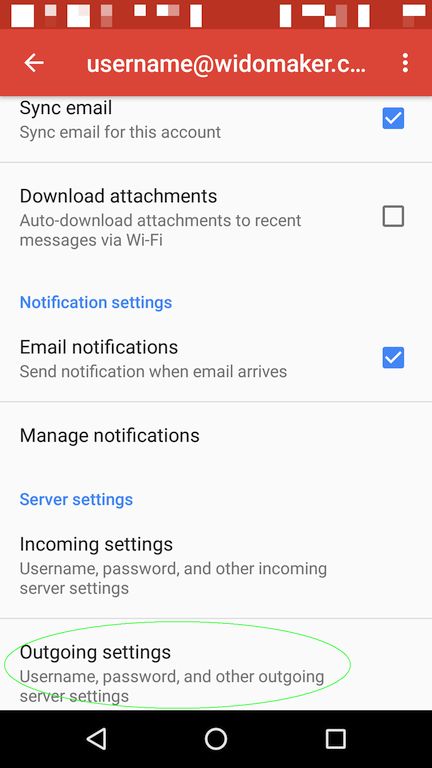
- Edit the “Username” field. Previously, it only contained your username. Make sure that it contains your full e-mail address, instead of just the username, by adding “@widomaker.com” (without quote marks).
- Make sure that the other settings match what is highlighted with green rectangles, in the image, below.
- SMTP server: smtp.widomaker.com
- Port: 465
- Security type: SSL/TLS
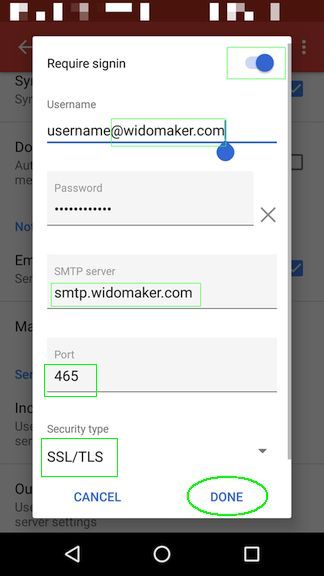
- Tap DONE.
- Tap the back arrow in the top-left corner to return to the main e-mail screen.
- All done! Now test checking and sending mail to confirm Google’s Android e-mail app is working properly. Sending yourself a test message is an easy way to test that the settings are correct and e-mail is working properly.

