How Can We Help?
Update E-mail Settings in Windows Live Mail 2012 (WLM)
Windows Live Mail
Once the E-mail Migration of 2018 is complete, customers with an e-mail address that ends with @widomaker.com (or tni.net) will need to update the settings in their e-mail software. This article contains instructions for customers using the Windows Live Mail 2012 e-mail software, on their desktop, or laptop computer.
Please note that Windows Live Mail is no longer a supported e-mail program. As stated on their website, Microsoft stopped supporting Windows Live Mail on, January 10, 2017:
Windows Essentials 2012 suite reached end of support on January 10, 2017.
As of January 10, 2017, Windows Essentials 2012 is no longer supported on Windows 10, and is unavailable for download.
Windows Essentials 2012 included Windows Movie Maker, Windows Photo Gallery, Windows Live Writer, Windows Live Mail, Windows Live Family Safety and the OneDrive desktop app for Windows. Already installed applications will continue to work as they do today.
As a result, the following instructions for WLM are provided as a convenience, only. No technical support is available for software that has reached the end of its support.
How to update settings in Windows Live Mail 2012 (WLM)
- Open Windows Live Mail 2012 (WLM) to the main e-mail screen.
- Click the FILE menu at the top-left of the WLM window, as shown in the image, below…
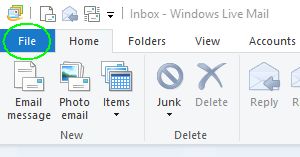
- Click Options then “@ Email accounts…“, as shown in the image, below…
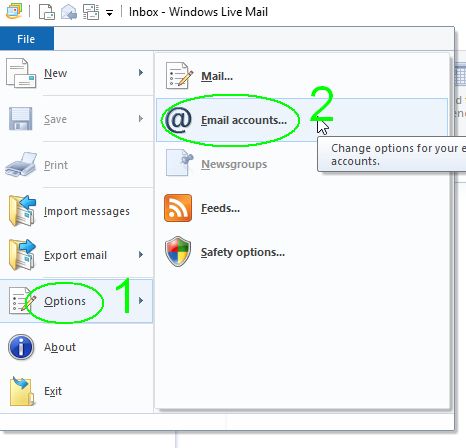
- Select your Widomaker e-mail account, then click the Properties button, on the right side of the window, as shown in the image, below…
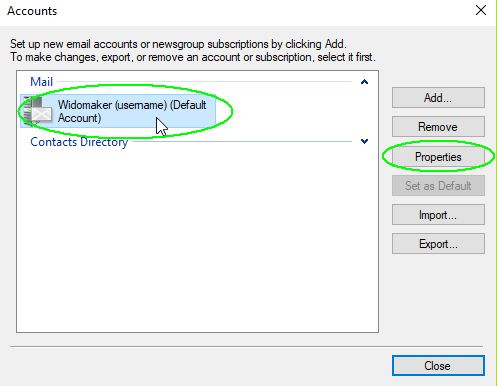
- Once the Properties window is displayed, click the Servers tab, as shown in the image, below…
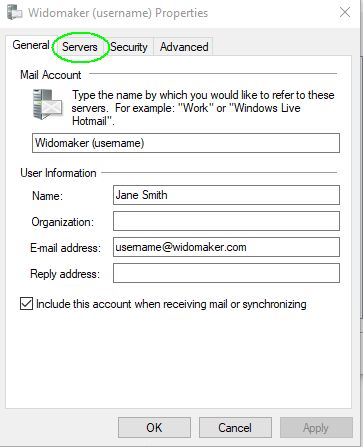
- Once the Servers tab is open, edit the “Email username:” field. Previously, it only contained your username. Make sure that it contains your full e-mail address, instead of just the username, by adding “@widomaker.com” (without quote marks).

- Make sure that the other settings match what is highlighted with green rectangles, in the image, below.
- Incoming mail (POP3): mail.widomaker.com
- Outgoing mail (SMTP): smtp.widomaker.com
- Email username: Your full e-mail address (all lowercase letters)
- Log on using cleartext authentication: ◉ (selected)
- My server requires authentication: ☑ (checkmarked)
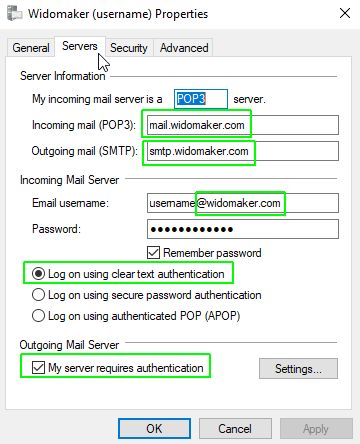
- Click the Advanced tab. Make sure that the other settings match what is highlighted with green, in the image, below.
- Server Port Numbers
- Outgoing mail (SMTP): 465
- This server requires a secure connection (SSL): ☑ (checkmarked)
- Incoming mail (POP3): 995
- This server requires a secure connection (SSL): ☑ (checkmarked)
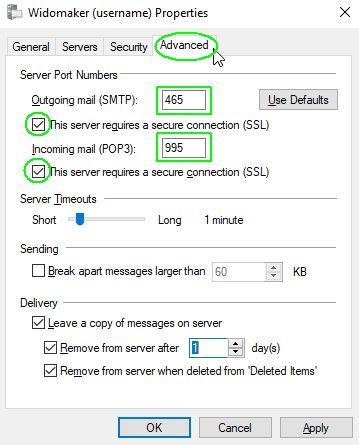
- Server Port Numbers
- Click OK.
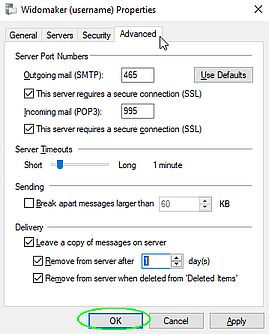
- Click Close.
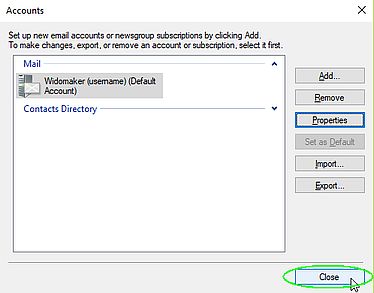
- All done! Now test checking and sending mail to confirm Windows Live Mail 2012 is working properly. Sending yourself a test message is an easy way to test that the settings are correct and WLM is working properly.

