How Can We Help?
Backup Your E-mail (HOWTO)
It’s a good idea to regularly make backups of your important documents and files. In addition to normal computer backups, for Windows or MacOS, you may want to also backup your e-mail messages. Not all computer backup programs have the option to include e-mail messages. Additionally, if you are not storing e-mail messages on your computer’s hard drive, because you use Webmail or IMAP (instead of POP3), typical computer backup programs would not be able to back up those e-mail messages.
Fortunately, there are some e-mail specific methods to back up e-mail messages. Including when the messages are stored locally on your computer’s hard drive, or when they are remotely stored on an e-mail server.
This article is focused, primarily, on users of Microsoft Windows, with Microsoft Outlook or Mozilla Thunderbird. Users of Apple’s MacOS, with the included Mail app, might consider exporting important mail folders to an external storage device.
[Recommended] One of the easiest methods to back up e-mail is to use the free MailStore Home software for Windows. With MailStore Home you can back up your local e-mail folders, on your computer, as well as any mail stored in IMAP folders, on the e-mail server. There are instructions available on their website. According to their web site…
MailStore Home lets you archive your private email from almost any email source and search through them extremely quickly. You will never lose emails again.
Use MailStore Home to Backup Your E-mail
MailStore Home
Once MailStore Home is open, it should display the Start Page. From the Quick Access menu, select Archive E-mail…
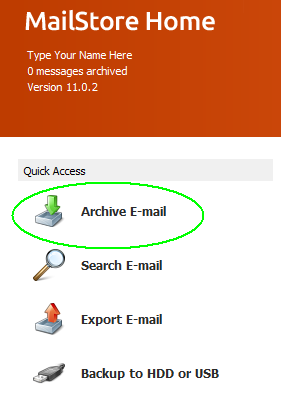
1. Create E-mail Client Profile
On the Archive E-mail screen, we will create two Profiles. One profile for your normal e-mail client software (Microsoft Outlook, Windows Live Mail, or Mozilla Thunderbird), and a second profile for the Widomaker e-mail server via IMAP. (If you have more than one e-mail address, you would create additional profiles.)
Select your e-mail client software from the E-mail Clients list and follow the onscreen instructions…
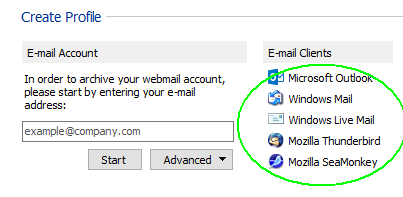
That will add your e-mail client to the list of Profiles…
![]()
2. Create IMAP Profile
Enter your e-mail address into the Create Profile > E-mail Account field, then click Start. Provide your password, when prompted…
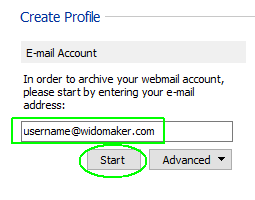
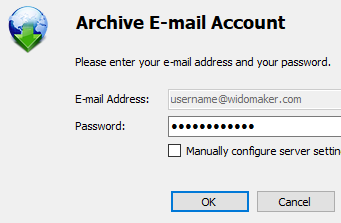
3. Archive Mail
Double-click each profile, one at a time, to start the archiving process. When both archive profiles have been run, they will display “Succeeded”…
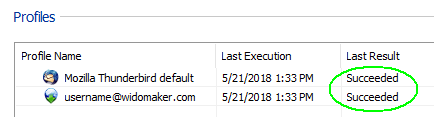
4. Backup Mail to External Hard Drive or USB Storage Device
Open the MailStore Home Start Page by clicking Start Page on the left-side menu…
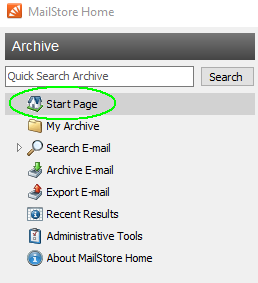
Click Backup to HDD or USB…
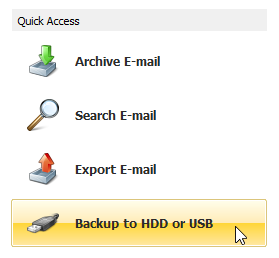
Select a device and location to save the backup. Choose an external hard drive or USB storage device…
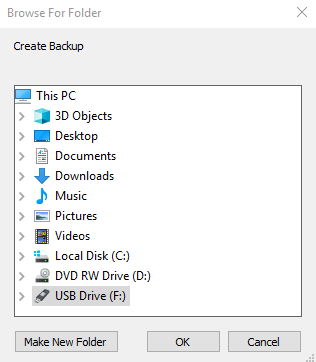
5. All done!
[Advanced Users Only] Other Methods to Backup Your E-mail
There are also backup methods specific to the e-mail software you use. However, the difficulty level is more advanced. Try using MailStore Home, first, as described, above. A local computer shop may be able to provide assistance backing up your computer and/or backing up your e-mail using MailStore Home or the other options, below..
In order to proceed, you may need to know whether you are using POP3 or IMAP to access your e-mail. POP3 stores your e-mail on your computer’s hard drive. IMAP stores e-mail on the server, online, and only temporarily downloads a copy when you read a message.
Microsoft Outlook
Use the instructions found in the Backup Your Email article from Microsoft.
Mozilla Thunderbird
First, if you use IMAP instead of POP3, you need to configure Thunderbird to store and keep copies of the IMAP messages, from the server, in offline folders, then back up the Thunderbird profile using any available method…
- Right-click on your mail account name (in the left side column) and select “Settings”
- Select “Synchronization & Storage”
- Select “Keep messages for this account on this computer”
- Click on the “Advanced” button
- Make sure all the folders you need to back up are selected
- Click OK
- Select “Synchronize all messages locally regardless of age’
- Click OK
- Click the Menu icon ≡ (triple bar) > File > Offline > Download/Sync Now
Then, you can back up the Thunderbird profile. There are several methods you could use to back up the entire Thunderbird profile folder or just e-mail…
- Use the ImportExportTools Thunderbird extension by Paolo “Kaosmos”.
- Use the instructions for Backing up a profile on Mozilla’s Support website.
- Use the instructions found in the MozillaZine article for Thunderbird Profile Backup.

