How Can We Help?
Update E-mail Settings in Microsoft Outlook 2013 & 2016
Microsoft Outlook
Once the E-mail Migration of 2018 is complete, customers with an e-mail address that ends with @widomaker.com (or tni.net) will need to update the settings in their e-mail software. This article contains instructions for customers using the Microsoft Outlook 2013 (15.0) or 2016 (16.0) e-mail software, on their desktop, or laptop computer.
⚠Users of Outlook 2016 version 1807 (Build 10325.20082 or later) may have trouble editing their e-mail account settings due to changes Microsoft has made in a recent update: Please note that steps and screens pictured, below, may differ if your version of Outlook 2016 has been updated to 1807, due to unfortunate changes made by Microsoft. To determine the exact version you are using, see Microsoft’s article titled, “What version of Outlook do I have?” If you have Outlook 2016 version 1807 (or possibly a later version) then, the screen displayed for steps 6 and 7 will be different. The Change Account (POP and IMAP Account Settings) screen was renamed to POP Account Settings. Also the “User name:” field was renamed, “Account name:“. Update the “Account name” to be your full e-mail address, then click “Next”. Assuming all previously configured settings were already correct, you should be able to send and receive e-mail, now. If you are using a version of Outlook 2016 prior to 1807, follow the steps, below, normally.
- Open Microsoft Outlook to the main e-mail screen.
- Click the FILE menu at the top-left of the Outlook window, as shown in the image, below…
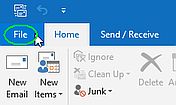
- Click INFO on the left side menu, as shown in the image, below…
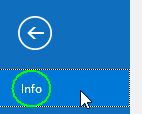
- Click the Account Settings square, then “Account Settings…” in the drop-down menu, as shown in the image, below…
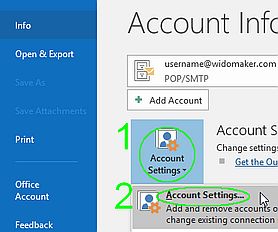
- Once the Account Settings (Email Accounts) window is displayed, select your e-mail account in the centermost window, then click the Change button, as shown in the image, below…
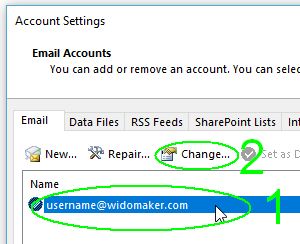
- Once the Change Account (POP Account Settings) window is open, edit the “User Name:” field. Previously, it only contained your username. Make sure that it contains your full e-mail address, instead of just the username, by adding “@widomaker.com” (without quote marks).

- Make sure that the other settings match what is highlighted with green rectangles, in the image, below.
- Incoming mail server: mail.widomaker.com
- Outgoing mail server (SMTP): smtp.widomaker.com
- User Name: Your full e-mail address (all lowercase letters)
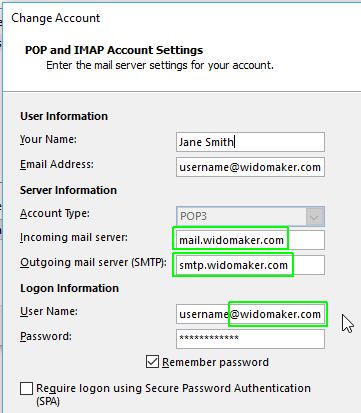
- Click More Settings in the bottom-right corner of the Change Account (POP Account Settings) window.
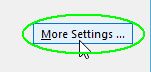
- Click the Outgoing Server tab. Verify that “My outgoing server (SMTP) requires authentication” is checkmarked ☑ and “Use same settings as my incoming server” is selected.
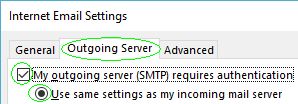
- Click the Advanced tab. Make sure that the settings match what is highlighted with green rectangles, in the image, below.
- Server Port Numbers
- Incoming server (POP3): 995
- This server requires an encrypted connection (SSL/TLS): ☑ (checkmarked)
- Outgoing server (SMTP): 587
- Use the following type of encrypted connection: Auto or STARTTLS
- Server Port Numbers
- Click OK.
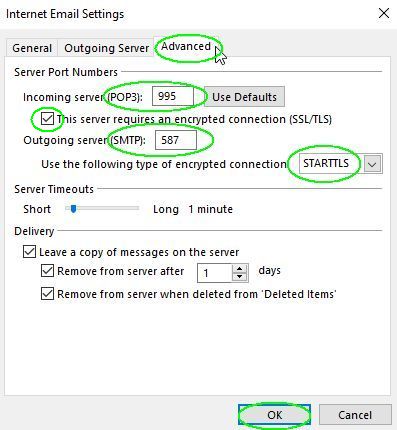
- Click the Outgoing Server tab. Verify that “My outgoing server (SMTP) requires authentication” is checkmarked ☑ and “Use same settings as my incoming server” is selected.
- Click NEXT.
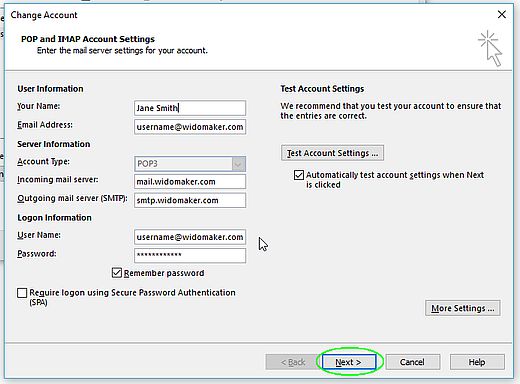
- Outlook will test the settings. Once the test has finished, click CLOSE in the Test Account Settings window.
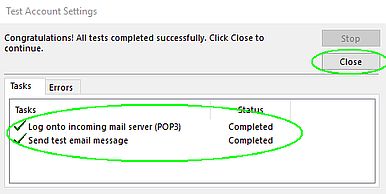
- Click FINISH.
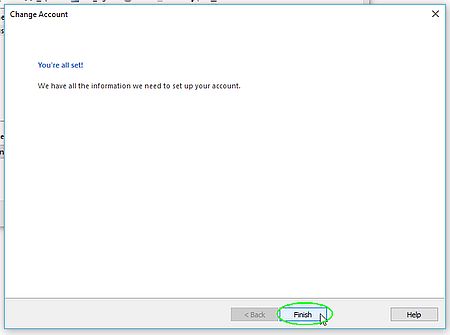
- Click CLOSE.
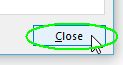
- All done! Now test checking and sending mail to confirm Outlook is working properly. Sending yourself a test message is an easy way to test that the settings are correct and Outlook is working properly.

