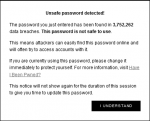Setting Up App-Specific Passwords with Webmail
 Click the button, below, to view an article on setting up app-specific passwords with Webmail…
Click the button, below, to view an article on setting up app-specific passwords with Webmail…
Using Two-Factor Authentication (2FA) in Webmail
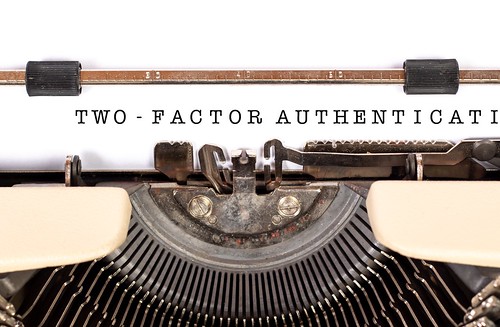 Click the button, below, to view an article about enabling and using two-factor authentication in Webmail…
Click the button, below, to view an article about enabling and using two-factor authentication in Webmail…
How To Forward Suspicious Email Messages For Evaluation
If you receive a suspicious e-mail message, you might want to have it evaluated, to confirm if it is legitimate, or not, and potentially report it in an appropriate way.
First, some definitions…
Phishing is the act of sending fake, misleading, or fraudulent messages in an attempt to trick recipients into providing personal information including login credentials, sensitive or financial information, or both. Phishing messages can contain links to fraudulent websites that harvest sensitive information. Sometimes messages contain malware that captures login credentials once an attached file is opened.
E-mail SPAM, also known as junk e-mail, is unsolicited messages sent in bulk by e-mail (Unsolicited Bulk E-mail, UBE), frequently advertising a product for purchase. Note: Not every unwanted e-mail message is spam. If you know the sender, personally, the message is *not* spam. If you have/had a business relationship with the sender, the message is *not* spam. A message is spam only if it is both Unsolicited (I didn’t request it explicitly or implicitly) and Bulk (the same message was sent to many people at once).
Malware Spam or MalSpam is the term used to designate malware that is delivered via email messages.
Where Can I Report a Suspicious Message?
If you’ve received a suspicious message, claiming to be from Widomaker, or another organization, that might be malicious or a phishing message, and you want to confirm if it is legitimate, or not, forward the e-mail as an attachment(*) to our Tech Support Helpdesk.
(*) See instructions, further below, for How to Forward a Message as an Attachment.
If you’ve received a SPAM, or Malspam, message and want to report it to Widomaker’s spam filtering service, you may use one of the following methods:
- Log into Widomaker Webmail and mark the messages as spam (see below).
- If your e-mail (client) software is configured to use IMAP, you can move the spam messages to the “Spam” folder. That will mark it as spam.
- If your e-mail (client) software is configured to use POP3, you must, first, configure it to leave copies of messages on the server for several days (usually between 3 to 15 days is appropriate), then login to Webmail and mark the messages as spam.
How do I mark one or more messages as spam, in Widomaker Webmail?
- Log into Widomaker Webmail.
- Select the messages you would like to mark as Spam.
- Click the Spam button from the message list toolbar. The message is moved to your Spam folder.
Clicking the Spam button results in two actions. The first action is visible. The marked message will be sent from its current folder to the Spam folder where it will reside for 30 days, at the end of which time it will be automatically deleted. The second action is invisible to you. When you click the Spam button, Webmail sends information to the spam filtering engine so that the filtering rules can be updated to catch future spam messages similar to the one marked. In this way filtering can be continuously updated and improved to reflect the current trends of spammers.
Note: Everyone benefits when you mark unsolicited and offensive messages as spam, as opposed to just deleting the offending email.
If you’ve received a spam message and want to report it to a spam fighting organization:
- Report spam messages to the Spamcop.net spam reporting service. This is an effective organization to report spam.
- Report spam messages to the FTC, by forwarding the message, as an attachment, to spam@uce.gov.
If you’ve received a phishing message and want to report it to an anti-phishing organization:
- Instructions to report phishing messages, or links to phishing websites, may be found in our Weblog article on Phishing.
How to Forward a Message as an Attachment
Outlook 2010, 2013, 2016: (1) Select the e-mail to forward, (2) on the Home tab, click the more respond options, (3) click on Forward as Attachment.

Apple Mail (macOS): (1) Select the e-mail to forward, (2) click on Message in the Menu Bar, (3) click Forward as Attachment.
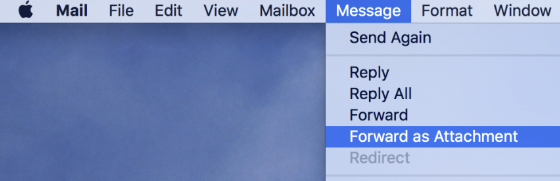
Thunderbird: (1) Select the e-mail to forward, (2) on the menu bar, click on Message > Forward As > (3) Attachment. If your Thunderbird menu bar is not visible, you may also (1) right-click on the e-mail to forward > (2) click on Forward As > (3) Attachment.
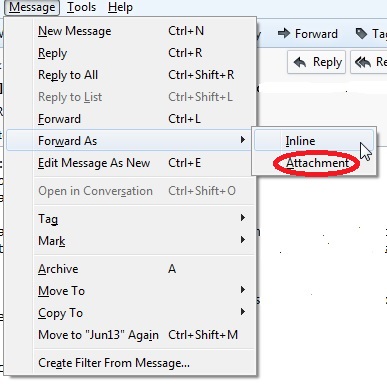
Widomaker Webmail: (1) Select the e-mail to forward, (2) click the downward pointing arrow to the right side of the Forward button, on the message menu bar, (3) click Forward as attachment.
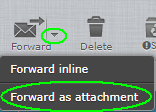
Where Can I Find Other Tips for Reducing Spam?
The CISA website has a Security Tip article for Reducing Spam.
Where Can I Find Other Tips for avoiding being the victim of a phishing attack?
The CISA website has a Security Tip article for Avoiding Social Engineering and Phishing Attacks.
Export Address Book from Horde Webmail (Plesk Panel 11)
Horde (IMP) Webmail is available on our Plesk Virtual Hosting servers. Hosting customers, who use Horde Webmail, and wish to export (backup) their address books, may do so using the steps, further below. It is a good idea to keep up-to-date backups of any webmail address books.
* The Plesk Control Panel migration tools do not copy/migrate Horde webmail address books, when migrating servers. This means that any Horde Webmail users must export their address books before any Plesk server migration (upgrade) takes place, to avoid permanently loosing their Horde Webmail address book.
To export contacts from Horde Webmail:
- Log in to Horde Webmail.
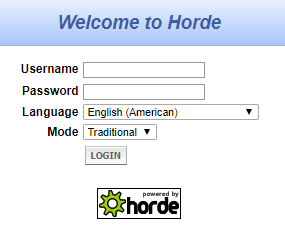
- Click Mail
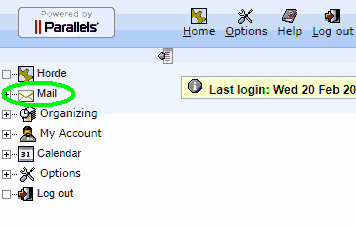
- On the top row of icons, click the Address Book icon.

- Click the Import/Export icon.

- Under Export Address Book, select the export file format, usually Comma Separated Values (CSV), and the address book that you want to export.
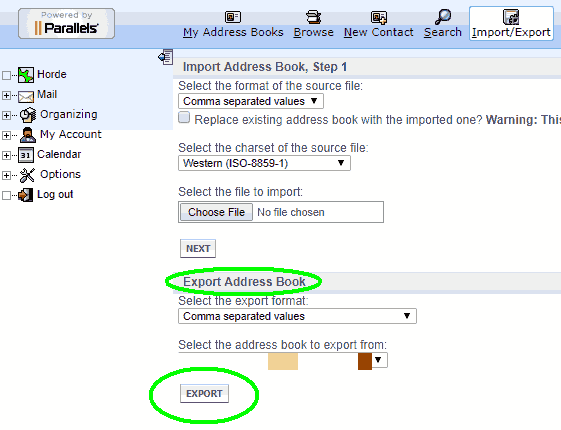
- Click Export.
- Save the file on your local computer.
How to Change Your Widomaker E-mail Password
1.) Customers who use Widomaker provided e-mail addresses, ending in widomaker.com (or tni.net), may change their e-mail password by calling our office, or by logging into the Webmail system at https://webmail.widomaker.com/, and going to Settings > Password > Change password.
Before logging in, verify that your web browser’s Address Bar displays the correct address of the Webmail system, https://webmail.widomaker.com/, as shown below…
![]()
2.) Once logged in, select ⚙ Settings…

3.) Select Password…

4.) Choose a good quality new password. Watch the video, below, for helpful suggestions…
5.) Enter your Current Password, and New Password, into the provided boxes, then select Save…
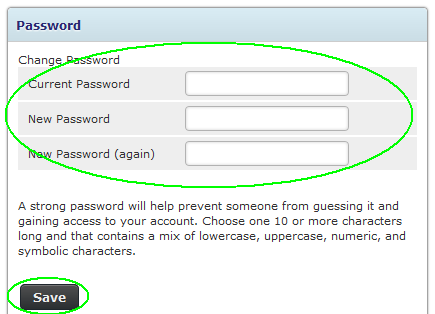
Widomaker recommends that you use a unique password for each of your Widomaker e-mail addresses. Do not use a password you have used elsewhere. Do not reuse your Widomaker e-mail password for other accounts. Record your password in a safe place that you will have access to, but not easy for unauthorized people to find.
You might consider using a Password Manager, such as 1Password, or BitWarden, to record your password. Alternatively, a paper password log book, such as this one on Amazon.com (also available at Barnes and Noble), may suit your needs, as long as you have a safe and secure place to store it.
* If you are curious if your e-mail address or password has appeared in any of the high profile, known, data breaches, from the past decade or so, visit Troy Hunt’s Have I Been Pwned (HIBP) website. Once you have changed your password, to something new and unique, you may check your old password, to see if it appears in some known data breaches, by visiting the Pwned Passwords page on HIBP.
How to use Webmail
Once the E-mail Migration of 2018 is complete, customers with an e-mail address that ends in widomaker.com (or tni.net) will be able to use the new, and improved, Webmail system to send or receive e-mail. The new Webmail can be used as your primary method of accessing your e-mail, or it can be used in addition to a typical e-mail (client) program like Mozilla Thunderbird or Microsoft Outlook. Webmail is especially helpful when you are away from your primary home or work computer (where you use Mozilla Thunderbird or Microsoft Outlook).
An overview of how to use the new Webmail system, provided by the Webmail provider, can be downloaded in PDF format using the link, below…
The new Webmail system, once launched, will be available at this address (URL)…
Make sure your web browser’s address bar displays the correct Webmail address (see below) before entering your password…
![]()
Please note, if you receive an “Unsafe password” warning (an example is displayed below) you should change your password.