Password Management (HOWTO Manage a List of Strong and Unique Passwords)
Your passwords are the keys to your computers, devices, and online accounts and services. It’s important to use strong and unique passwords to keep your accounts secure, prevent impersonation, and avoid your accounts and devices from being used to attack others.
Regarding your Widomaker e-mail accounts, it is important that you use a strong and unique password for each of your e-mail addresses. Otherwise, your account is likely to be compromised and used for a variety of illegitimate purposes, including, to impersonate you, or send spam or phishing messages attempting to compromise other accounts, individuals, or companies.
If you use the same password everywhere, a hacker only needs to get your password once in order to break into many of your online accounts. Using the same (or similar) password for multiple accounts or services must be avoided.
In recent years, there have been numerous high profile data breaches that caused passwords to be compromised and made available, for sale, on the Internet. If the compromised password was also used elsewhere, then those additional accounts or services are now compromised. Using a unique password for each account or service, without reusing the same password, can avoid one compromised account password from compromising many other accounts at the same time.
You can find out if one, or more, of your online accounts has previously been compromised in a well-known data breach by using Troy Hunt‘s Have I Been Pwned (HIBP) service. HIBP will let you check if you have an account that has been compromised in a data breach. If your information shows up in any of those well-known data breaches, you should make extra sure you have changed your password on the breached site or service, as well as on any other sites or services where you have used the same (or similar) password. Going forward, use a unique password, that you haven’t used elsewhere, for each account or service.
Because it is difficult, or impossible, to remember strong passwords, especially when you must have a different password for every account or service, you must have a method of safely recording all of your different passwords. There are two frequently suggested methods of password management…
1.) Write them down! Of course, you should keep your written record of your account passwords in a safe place, perhaps in a locked drawer, box, or safe. Use something like this Password Log Book, from Amazon.com, or Barnes and Noble, to record your passwords. Store the Password Log Book in a safe place, where only those you trust could have access to it.
2.) Use a Password Manager! A Password Manager is a computer program or service that encrypts your list of accounts and passwords, with one single Master Password, that unlocks your password list. That way you only need to remember the Master Password, not the tens or hundreds of other unique passwords stored in your Password Manager.
How to use a Password Manager is beyond the scope of this post, but can be an efficient method of managing a long list of accounts and unique passwords. Password Managers also make it easy to generate unique random passwords to use for each of your accounts and services that require one. There are several popular, and well respected, Password Managers that are available. Wikipedia has a list. Troy Hunt, the author of the HIBP service, suggests the 1Password Password Manager.
How to use Webmail
Once the E-mail Migration of 2018 is complete, customers with an e-mail address that ends in widomaker.com (or tni.net) will be able to use the new, and improved, Webmail system to send or receive e-mail. The new Webmail can be used as your primary method of accessing your e-mail, or it can be used in addition to a typical e-mail (client) program like Mozilla Thunderbird or Microsoft Outlook. Webmail is especially helpful when you are away from your primary home or work computer (where you use Mozilla Thunderbird or Microsoft Outlook).
An overview of how to use the new Webmail system, provided by the Webmail provider, can be downloaded in PDF format using the link, below…
The new Webmail system, once launched, will be available at this address (URL)…
Make sure your web browser’s address bar displays the correct Webmail address (see below) before entering your password…
![]()
Please note, if you receive an “Unsafe password” warning (an example is displayed below) you should change your password.
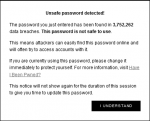
FAQ: How Do I Access My Email Account from All of My Computers and Devices? How Do I Switch from Using POP to IMAP?
If you have several computers, laptops, and other devices, like smartphones or tablets, you might want to read and send e-mail on any, or all, of them. Continue reading to find out how to accomplish that. First, some background information…
POP and IMAP are two methods to access email.
What is POP (POP3)? [1]
POP works by contacting your email service and downloading all of your new messages from it. Once they are downloaded onto your PC or Mac, they are deleted from the email service. This means that after the email is downloaded, it can only be accessed using the same computer. If you try to access your email from a different device, the messages that have been previously downloaded won’t be available to you. Sent mail is stored locally on your PC or Mac, not on the email server. A lot of Internet Service Providers (ISPs) give you email accounts that use POP.
What is IMAP? [1]
IMAP allows you to access your email wherever you are, from any device. When you read an email message using IMAP, you aren’t actually downloading or storing it on your computer; instead, you’re reading it from the email service. As a result, you can check your email from different devices, anywhere in the world: your phone, a computer, a friend’s computer. IMAP only downloads a message when you click on it, and attachments aren’t automatically downloaded…
Traditionally, Widomaker e-mail accounts were configured to use POP. Once the E-mail Migration of 2018 is complete, customers with an e-mail address that ends in widomaker.com (or tni.net) will be able to choose to configure their e-mail software to use POP or IMAP. Customers that want to access their e-mail from multiple computers, and other devices, would configure all of their computers, and other devices, to use IMAP.
Switching an existing computer, or device, from using POP to IMAP requires setting the e-mail account up, as if it was the first time, and selecting the IMAP account type during the setup process. First, back up your existing e-mail messages, to avoid accidentally deleting all of your e-mail, when making changes to your e-mail software’s account settings. Don’t skip this step unless you don’t care about keeping your existing e-mail messages!
If you currently use Microsoft Outlook (configured for POP), we do not recommend configuring Microsoft Outlook to use IMAP. Microsoft Outlook has a history of poor IMAP support. Widomaker does not offer technical support for Microsoft Outlook, if it is configured to use IMAP. If you are a current Microsoft Outlook user and would like to use IMAP, then we suggest that you switch from Microsoft Outlook to Mozilla Thunderbird, which has good IMAP support.
Unfortunately, there are some technical issues to overcome if you want to import your previous Microsoft Outlook messages into Mozilla Thunderbird. In this case, you may wish to contact a local computer shop for assistance. Mozilla’s website explains…
To use Thunderbird’s import wizard, you must use an older version of Thunderbird, because the wizard is disabled for Outlook […] in Thunderbird version 38 and newer versions. Install version 31.8, import your data, then upgrade to the latest version of Thunderbird via the built-in update mechanism.
If you currently use Mozilla Thunderbird (configured for POP), and want to switch to using IMAP, there are instructions on Mozilla’s Support website [Switch from POP to IMAP account].
Briefly, the steps are as follows…
1. Disable your POP account in Mozilla Thunderbird
In order to avoid duplicating the checks for new messages, first go to your account settings by opening the Tools [hold down the ALT and press T] > Account Settings menu, then select Server settings and un-check both Check for new messages at startup and Check for new messages every XX minutes.
2. Create the IMAP account
- Open the File menu by holding down the ALT key, then pressing the F key at the same time.
- Click New then Existing account.
- Set up your account. When it asks if you want to use POP or IMAP, select IMAP (remote folders).
3. Transfer your local messages to the server
Be sure you have backed up your existing e-mail messages, as directed at the start of this article. A mistake made at this step could cause permanent loss of all of your e-mail. You’ve been warned.
If you have messages or folders in your POP account that you would like access via your IMAP account, simply select them and move them to your IMAP account by dragging and dropping. Depending on the number of messages that you move, it may take several minutes [or hours] to be uploaded. Be patient; you are nearly finished.
Alternatively, you can move your existing messages to the Local Folders account, instead of moving them to the IMAP server. This option would take the least amount of time.
4. Delete your POP account (optional)
Be sure you have backed up your existing e-mail messages, as directed at the start of this article. A mistake made at this step could cause permanent loss of all of your e-mail. You’ve been warned.
If you are converting your email account to IMAP from POP, you can delete the POP account when you are completely sure that you have moved all your important messages to the IMAP server (or into your Local Folders)…
- To delete your POP account in Mozilla Thunderbird, open your Account Settings by opening the Tools menu (hold down the ALT and press T), then selecting Account Settings, then select your POP account.
- Click on the Account actions button at the bottom and select Remove Account.
4. All done.
Footnotes:
[1.] “What are IMAP and POP?” Microsoft, May 18, 2018, https://support.office.com/en-US/article/What-are-IMAP-and-POP-ca2c5799-49f9-4079-aefe-ddca85d5b1c9
Backup Your E-mail (HOWTO)
It’s a good idea to regularly make backups of your important documents and files. In addition to normal computer backups, for Windows or MacOS, you may want to also backup your e-mail messages. Not all computer backup programs have the option to include e-mail messages. Additionally, if you are not storing e-mail messages on your computer’s hard drive, because you use Webmail or IMAP (instead of POP3), typical computer backup programs would not be able to back up those e-mail messages.
Fortunately, there are some e-mail specific methods to back up e-mail messages. Including when the messages are stored locally on your computer’s hard drive, or when they are remotely stored on an e-mail server.
This article is focused, primarily, on users of Microsoft Windows, with Microsoft Outlook or Mozilla Thunderbird. Users of Apple’s MacOS, with the included Mail app, might consider exporting important mail folders to an external storage device.
[Recommended] One of the easiest methods to back up e-mail is to use the free MailStore Home software for Windows. With MailStore Home you can back up your local e-mail folders, on your computer, as well as any mail stored in IMAP folders, on the e-mail server. There are instructions available on their website. According to their web site…
MailStore Home lets you archive your private email from almost any email source and search through them extremely quickly. You will never lose emails again.
Use MailStore Home to Backup Your E-mail
MailStore Home
Once MailStore Home is open, it should display the Start Page. From the Quick Access menu, select Archive E-mail…
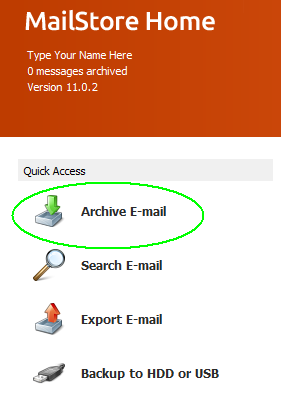
1. Create E-mail Client Profile
On the Archive E-mail screen, we will create two Profiles. One profile for your normal e-mail client software (Microsoft Outlook, Windows Live Mail, or Mozilla Thunderbird), and a second profile for the Widomaker e-mail server via IMAP. (If you have more than one e-mail address, you would create additional profiles.)
Select your e-mail client software from the E-mail Clients list and follow the onscreen instructions…
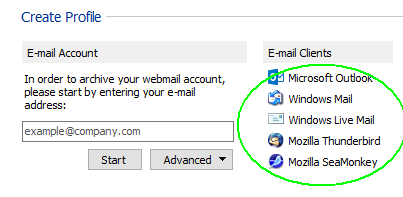
That will add your e-mail client to the list of Profiles…
![]()
2. Create IMAP Profile
Enter your e-mail address into the Create Profile > E-mail Account field, then click Start. Provide your password, when prompted…
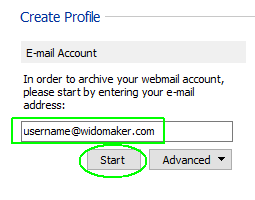
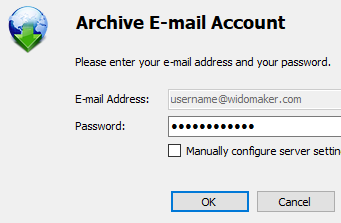
3. Archive Mail
Double-click each profile, one at a time, to start the archiving process. When both archive profiles have been run, they will display “Succeeded”…
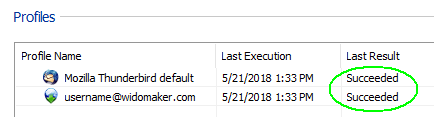
4. Backup Mail to External Hard Drive or USB Storage Device
Open the MailStore Home Start Page by clicking Start Page on the left-side menu…
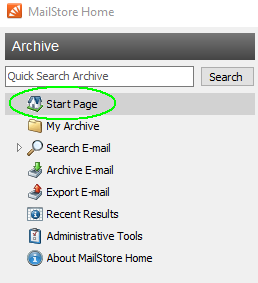
Click Backup to HDD or USB…
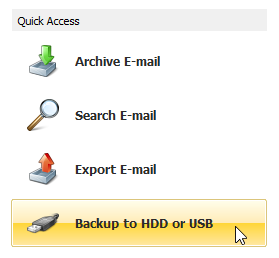
Select a device and location to save the backup. Choose an external hard drive or USB storage device…
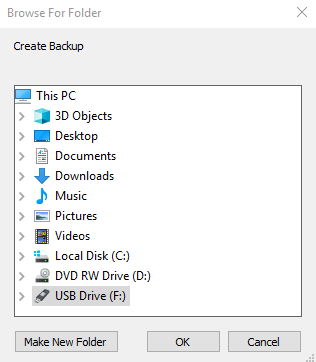
5. All done!
[Advanced Users Only] Other Methods to Backup Your E-mail
There are also backup methods specific to the e-mail software you use. However, the difficulty level is more advanced. Try using MailStore Home, first, as described, above. A local computer shop may be able to provide assistance backing up your computer and/or backing up your e-mail using MailStore Home or the other options, below..
In order to proceed, you may need to know whether you are using POP3 or IMAP to access your e-mail. POP3 stores your e-mail on your computer’s hard drive. IMAP stores e-mail on the server, online, and only temporarily downloads a copy when you read a message.
Microsoft Outlook
Use the instructions found in the Backup Your Email article from Microsoft.
Mozilla Thunderbird
First, if you use IMAP instead of POP3, you need to configure Thunderbird to store and keep copies of the IMAP messages, from the server, in offline folders, then back up the Thunderbird profile using any available method…
- Right-click on your mail account name (in the left side column) and select “Settings”
- Select “Synchronization & Storage”
- Select “Keep messages for this account on this computer”
- Click on the “Advanced” button
- Make sure all the folders you need to back up are selected
- Click OK
- Select “Synchronize all messages locally regardless of age’
- Click OK
- Click the Menu icon ≡ (triple bar) > File > Offline > Download/Sync Now
Then, you can back up the Thunderbird profile. There are several methods you could use to back up the entire Thunderbird profile folder or just e-mail…
- Use the ImportExportTools Thunderbird extension by Paolo “Kaosmos”.
- Use the instructions for Backing up a profile on Mozilla’s Support website.
- Use the instructions found in the MozillaZine article for Thunderbird Profile Backup.

